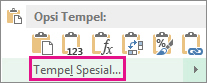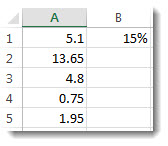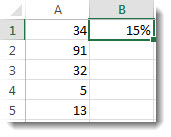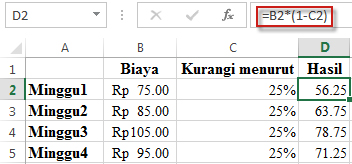Anuitas
Jumlah angsuran yang kita bayar kepada pihak pemberi kredit tidak berubah selama jangka waktu yang telah ditetapkan sebelumnya. Akan tetapi walaupun komposisi besarnya angsuran pokok dengan angsuran bunga akan berbeda setiap bulannya. Tetapi mengahasilkan jumlah total angsuran yang sama setiap bulannya, dimana angsuran pokok akan semakin besar sedangkan angsuran bunga akan semakin mengecil.
Rumus yang digunakan untuk mengetahui besarnya angsuran perbulan sbb :
i = Suku bunga
m = Jumlah periode pembayaran
Contoh Perhitungan :
Bank A memberikan kredit sebesar Rp 12.000.000,- selama 3 tahun (36 bulan ) dengan suku bunga 15% pertahun. Berapa jumlah yang diangsur tiap bulan oleh pihak penerima kredit, dan beri detail angsuran pokok dan bunga.
Dari rumus diatas maka didapatkan
Maka didapatkan besar angsuran yang harus dibayar setiap bulan
Rp. 415.983,94
Analisa tabelnya sebagai berikut :
Pada Cell D8 diisi rumus berikut :
| =($B$1*($B$3/12))/(1-1/(1+$B$3/12)^$B$2) |
ini merupakan terjemahan rumus angsuran perbulan yang ada diatas.
$B$1 : merupakan pinjaman
$B$2 : jumlah angsuran
$B$3 : rate atau suku bunga
Maka ketemu nilai kolom total angsuran, yaitu angsuran pokok + angsuran bunga.
Cara mendapatkan Angsuran bunga :
Bunga = Saldo terakhir x i/12
= 12.000.000,- x 15%/12
= 150.000,-
Jadi pada angsuran awal untuk bunga = 150.000,-
dan dirumuskan dalam bentuk excel sbb :
Sedangkan untuk angsuran dari pinjaman pokok :
angsuran pokok = angsuran total – angsuran bunga
= 415.983,94 – 150.000
= 265.983,94
jadi angsuran pokok awal 265.983,94
dan dalam rumus excel sbb :
Dari tabel terlihat untuk Angsuran pokok yang dibayar semakin besar, sedangkan angsuran bunga yang harus dibayar semakin turun.
Efektif
Perhitungan bunga ini dilakukan berdasarkan saldo terakhir pinjaman, sehingga angsuran bunganya semakin lama semakin menurun. Tetapi untuk angsuran pinjaman pokok bersifat tetap. Seperti yang telah kita ketahui pada saat kita melakukan pinjaman sebenarnya akan muncul dua angsuran yang harus dibayar yaitu angsuran pokok pinjaman dan angsuran bunga. Tetapi disatukan dalam satu angsuran. rumus Angsuran Bunga perbulan : Angsuran Bunga = Saldo Akhir Pinjaman x i/12 i : merupakan suku bunga. Sedangkan Angsuran Pinjaman pokok : Angsuran Pokok = Pinjaman/m m : merupakan jumlah berapa kali angsuran. Kita mengambil contoh sama seperti dengan artikel sebelumnya Bank A memberikan kredit sebesar Rp 12.000.000,- selama 3 tahun (36 bulan ) dengan suku bunga 15% pertahun. Berapa jumlah yang diangsur tiap bulan oleh pihak penerima kredit, dan beri detail angsuran pokok dan bunga. Jawab : Angsuran pokok = 12.000.000,-/36 =333.333,33 jadi setiap bulannya kita harus membayar ansuran pokok sebesar 333.333,33. ditambah dengan angsuran bunga yang setiap bulannya selalu berubah sesuai dengan saldo akhir pinjaman kita. Kalau kita analisa lewat tabel excel akan didapatkan sebagai berikut :  Tabel lengkapnya down load disini Pada kolom angsuran pokok diisi rumus =$B$1/($B$2) $B$1 : jumlah merupakan pinjaman $B$2 : banyaknya periode cicilan/ angsuran Sedangkan kolom angsuran bunga berisi rumus angsuran bunga yang telah diterangkan diatas dan dikonversikan dalam bentuk rumus excel seperti berikut : =($B$1-(B7*(A7-1)))*$B$3/12 $B$1 : jumlah merupakan pinjaman B7 : angsuran pokok A7 : angsuran ke $B$3 : rate / suku bunga pertahun. Dari tabel diatas analisa perhitungaan untuk jumlah total bunga yang dibayar = Rp. 2.775.000,- Kalau kita bandingan dengan dengan Anuitas total bunga yang dibayar = Rp. 2.975.421,91 Disini terlihat perhitungan bunga efektif lebih kecil atau lebih murah walaupun mempunyai suku bunga yang sama dan jumlah pinjaman yang sama dengan periode yang sama pula. Mudah-mudahan uraian ini bermanfaat dan sampai disini dahulu untuk analisa bunga efektif, dan artikel saya selanjutnya mengenai perhitungan bunga flat.
Tabel lengkapnya down load disini Pada kolom angsuran pokok diisi rumus =$B$1/($B$2) $B$1 : jumlah merupakan pinjaman $B$2 : banyaknya periode cicilan/ angsuran Sedangkan kolom angsuran bunga berisi rumus angsuran bunga yang telah diterangkan diatas dan dikonversikan dalam bentuk rumus excel seperti berikut : =($B$1-(B7*(A7-1)))*$B$3/12 $B$1 : jumlah merupakan pinjaman B7 : angsuran pokok A7 : angsuran ke $B$3 : rate / suku bunga pertahun. Dari tabel diatas analisa perhitungaan untuk jumlah total bunga yang dibayar = Rp. 2.775.000,- Kalau kita bandingan dengan dengan Anuitas total bunga yang dibayar = Rp. 2.975.421,91 Disini terlihat perhitungan bunga efektif lebih kecil atau lebih murah walaupun mempunyai suku bunga yang sama dan jumlah pinjaman yang sama dengan periode yang sama pula. Mudah-mudahan uraian ini bermanfaat dan sampai disini dahulu untuk analisa bunga efektif, dan artikel saya selanjutnya mengenai perhitungan bunga flat.
Flate Rate
Bunga kredit dengan memakai sistem flat sangat disukai oleh sales atau marketing pemberi kredit (kreditor). Sebab hitung-hitungannya mudah dicerna sehingga memudahkan komunikasi dengan calon customer. Selain itu suku bunganya mempunyai prosentasi yang lebih rendah dari bunga efektif atau anuitas. Sehingga calon customer seolah-olah mendapatkan suku bunga yang lebih rendah. Alasan lainnya setelah dihitung total angsuran bunga dalam rupiah dari awal angsuran sampai akhir angsuran ternyata sistem bunga ini lebih menguntungkan bagi kreditor, karena dapat memberikan total angsuran yang lebih besar dari pada memakai sistem anuitas dan sistem efektif walaupun sistem flat memberikan suku bunga yang lebih rendah. Hal inilah yang terkadang kurang disadari dari pihak peminjam (Debitor) karena hanya melihat suku bunganya saja. Bagaimana cara hitung-hitungannya dapat kita ikuti seperti dibawah ini :
Kita memakai contoh yang sama dengan Artikel-artike sebelumnya.
Cara penentuan suku bunga pada flat dapat dihitung berdasarkan rumus berikut :
(sumber : JawaPos 21 Desember 2008)
nilai 36 didapat dari jumlah periode angsuran yaitu 36 kali atau 36 bulan, sedangkan 3 tahun merupakan konversi dari 36 bulan ini sama dengan 3 tahun.
Angsuran bulanan dapat dihitung dengan memakai rumus dibawah ini:
Pinjaman Rp. 12.000.000,-
Suku Bunga Efektif = 15%
sehingga didapatkan Angsuran bulanan = Rp. 415.983,94
Sekarang penentuan Suku bunga Flat sebagai berikut :
Suku Bunga Flat = 8,26% pertahun.
Jadi pada saat penawaran kredit dengan suku bunga flat nilai 8,26% inilah yang ditawarkan dan bila dibandingkan dengan suku bunga efektif suku bunga flat jauh lebih kecil. Tapi dalam perhitungan total uang angsuran bila dihitung dari awal angsuran sampai akhir angsuran nilainya belum tentu lebih kecil. Hal ini dapat kita analisa dengan tabel berikut :
Disini pada saat awal sudah bisa dihitung angsuran pokoknya dan angsuran bunga.
Angsuran pokok = Rp.12.000.000,/36
=Rp. 333.333,33
Angsuran Bunga = Rp.12.000.000*8,26%*3 tahun/36 bulan
= Rp.82.600,-
Didalam tabel terlihat total angsuran bunga= Rp. 2.973.600,-
Kita bisa membandingkan dengan artikel terdahulu
total bunga anuitas = Rp. 2.975.421,91
total bunga efektif = Rp. 2.775.000,-
Dengan ada perhitungan-perhitungan tersebut mudah-mudahann bisa jelas, intinya kita harus berhati-hati dengan pemberian suku bunga rendah tapi totalnya belum tentu lebih rendah dari sistem-sistem perhitungan yang digunakan.
Misalnya kita ditawarkan dengan suku bunga flat 10% dan suku bunga effektif atau anuitas 15%, secara total lebih murah memakai efektif atau anuitas dari pada memakai bunga flat. Anda bisa coba-coba sendiri untuk menganalisa dengan mengubah rate di nilai rate di excel yang telah saya berikan.